前前回でメリット・デメリットを紹介し
前回では分解して裁断するところまで説明しました。
今回は分解した本をデータ化する方法を説明していきます!
僕がスキャンするときに使用しているスキャナーは
です。当時結構悩み抜いてこれを選びましたが、結果的に買ってよかったです!
ほとんど重なりや紙詰まりもなくうまくスキャンしてくれます。
重なり感知も優秀!ページが飛ぶということも全くないです。
そしてスキャンしたデータを編集しているのに使っているソフトが
ScanSnap Organizer
です。これはScanSnap iX500を購入した時に付属されていたソフトです。
自炊(書籍の電子化)するのに機能はこれで十分です。
この二つを使って絶対に失敗しないデータ化の方法を説明します。
2,000冊以上自炊(書籍の電子化)した僕が言うから間違いない!はず…。
あくまで持論です。
ここでの説明は基本的にコミック・文庫の自炊についての説明となります。
今回はこちらの本をスキャンしながら説明していきます。
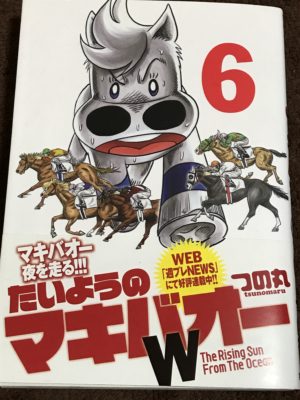
裁断した本を確認する
本をすでにざっくり切っているかと思いますが、
もう一度しっかりバラバラになっているか確認しましょう。
切るときにギリギリを攻めすぎた場合、ノリが残っている可能性があります。
たまにページがくっついている時があるのでくっついているページを見つけたら剥がしていきましょう。
ノリが残っているとこの後スキャンした時にガラス面にノリが付着し、うまくデータ化できない可能性があるので裁断の際はあまりギリギリになりすぎないようにしましょう。
しっかりとバラバラになったのが確認出来たらスキャンしていきましょう!
カバーをスキャンする
まずは本の顔!カバーをスキャンしていきます。
早速スキャンをしていきたいところですが、まずは読み取りモードの設定を確認しましょう!
読み取りモードの設定方法は
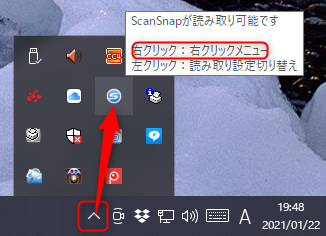
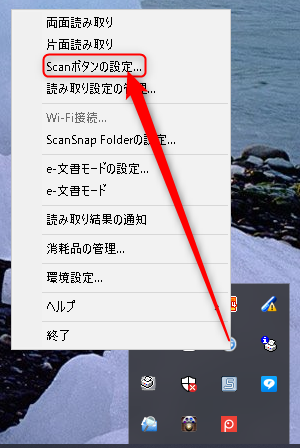
から設定することができます。
カバーのような片面でカラーのページをスキャンするときのおすすめの設定は
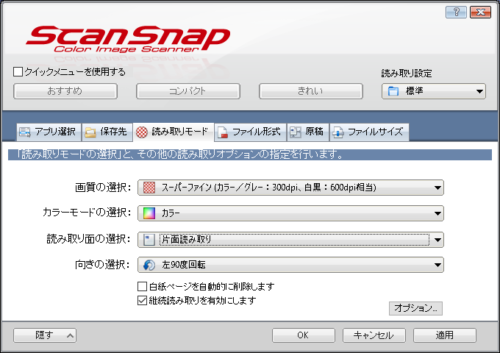
- 画像の選択 :スーパーファイン
- カラーモードの選択 :カラー
- 読み取り面の選択 :片面読み取り
- 向きの選択 :左90度回転
です。
読み取り面の選択は片面にしています。カバーの裏側は基本的に白紙なのでいらないかなと。
たまに裏にもカラーで描いてるお得カバーがありますが、そういう時は両面でスキャンしましょう。
白紙ページを~はチェックを外しましょう。チェックを入れると勝手に白紙ページを削除され、いざ読むときに見開きページがずれておかしくなる可能性があります。
継続読み取り~はチェックを入れておきましょう。
向きの選択は左90度回転にします。こうすることでスキャンしたあと勝手に向きを変更してくれます。僕のやり方では基本的に横向きにスキャンしていきますのでここのチェックは必須です。
横向きにしてスキャンする理由は後述します。
画像をエクセレントにするかスーパーファインにするかはデータ化したときの容量が許せるかどうかで変更してもいいですが、スーパーファインで十分です。
では早速スキャンしていきましょう!
この時挿入する向きに注意してください。片面の場合スキャナーの奥側でスキャンするので、写真のようにこちらから見て裏面が見えるように挿入します。
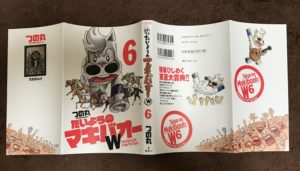

方向は左側が下になるようにしてください。でないと逆さになってしまうので。
そしてカバーをスキャンするときに一番気を付けないといけないのが
長尺モードでスキャンする
ことです。普通にスキャンするとA4の長さまでしか無理なはず。
カバーは広げると結構長いので長尺モードでないとちょっと切れたりします。
長尺モードの仕方
スキャンのスイッチを点滅するまで長押しする!だけ!
長押しして点滅したら離す!するとガーっとスキャンしてくれます。
出来ましたかね?
するとこういう結果になったと思います。これで成功です。
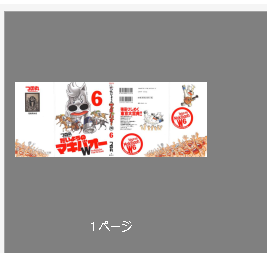
この全面スキャンした画面をソフトで編集して表紙と裏表紙にしていきます。
なので今はこれでオッケー。
次は表紙!と行きたいところですが
もっかいカバー!
なんで!?と思ったかもしれませんが、絶対これもしておいた方がいいです。
騙されたと思って。
次はさっきとは少し違う形でスキャンします。
両端のよく作者の一言が載ってる部分と作品紹介の部分を折りたたみ
その面をスキャンしていきます。
こうして
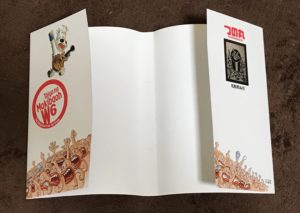
こう
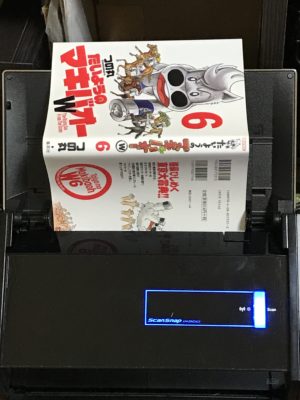
この時は長尺モードではなくて普通のスキャンで問題ないです。
上の折りたたんだ部分をスキャンする際、失敗しないよう軽く押さておきましょう。
スキャンが完成したらこういう結果になります。
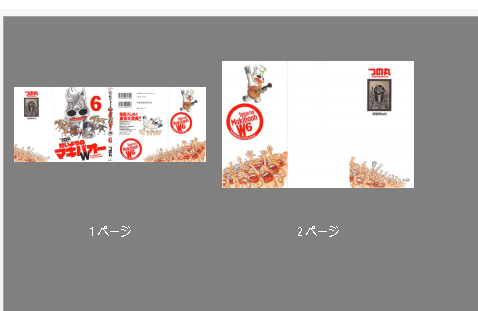
これでオッケー!あとでこれがあって良かったと思うはずなので忘れずやりましょう!
次は表紙・裏表紙。前回の続きで書いてますので表紙と裏表紙は繋がってますよね?
カバーの時と同じようにそのまま全部スキャンします。
僕はカバーと表紙・裏表紙はカラーでスキャンします。白黒の表紙・裏表紙の時もありますが一応。
表紙・裏表紙のスキャンは何も考えずボタンポチでオッケー。あ、一応向きだけ気を付けてください。
カバー1回目の時と同じ向きです。
表紙・裏表紙のスキャンが完成したらいったん終了です。
読み取りモードの変更をするためには閉じないといけないので。
閉じて名前を付けて保存しましょう。この時に本のタイトル+巻数でするのがおすすめですかね。まぁここはお好きなようにしてください。
本の中身をスキャンする
次に本の中身をスキャンします。こっからが本番!
まずは読み取りモードの設定を確認しましょう。
今のままではカラーでしかも片面しかスキャンできないですからね!
おすすめの設定は
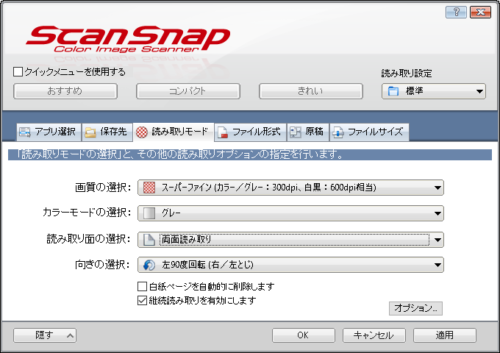
- 画像の選択 :スーパーファイン
- カラーモードの選択 :グレー
- 読み取り面の選択 :両面読み取り
- 向きの選択 :左90度回転
です。
白黒なので当然グレーに変更。
カラーモードは変わらずスーパーファインで十分です。
今回は両面スキャンするので両面に変更。
ここ以外は変更しなくていいです。
あとはスキャンしていくだけ。
注意点としては
- 挿入の方向
- 枚数
の2点です。
挿入の方向
左向きに回転して保存するにチェックを入れているので
裁断していない側を下にしてセットします。
綺麗に裁断したといっても中にはノリが残っていたり、チェックもれのページがくっついていたりすることが稀によくあります。
なので裁断側を下にするとスキャンするガラス面の汚れや重なりが頻発します。
そういったことをなるべくなくすため綺麗な裁断していない側を下にして挿入します。
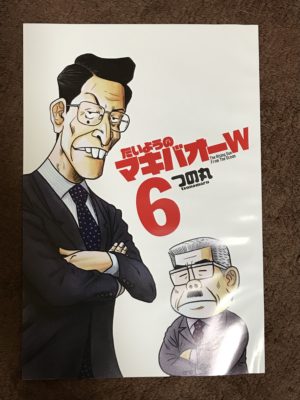
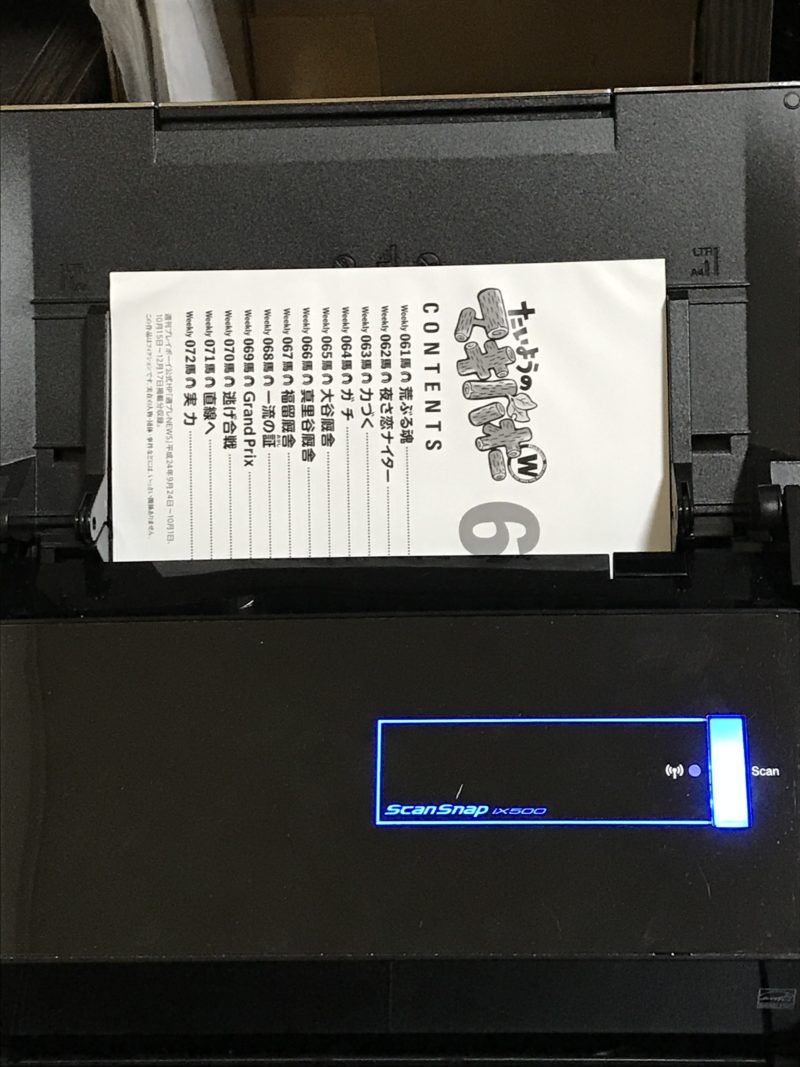
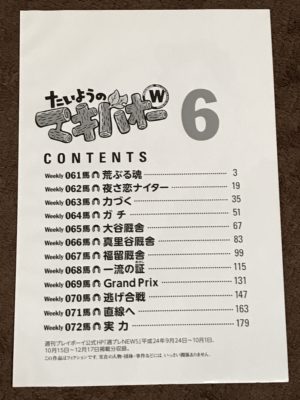
こういう向きになります。
裁断していない側を下にして表が奥側になるようにセットする
次に枚数
公式では一度にセットできる枚数は50枚となっています。
ということは100ページ。
漫画は大体200ページ以上あります。
なので2回に分けて入れるしかないか~。
と思いそうですが
意外といけます。
公式のやり方ではないので自己判断でお願いしたいですが、このように
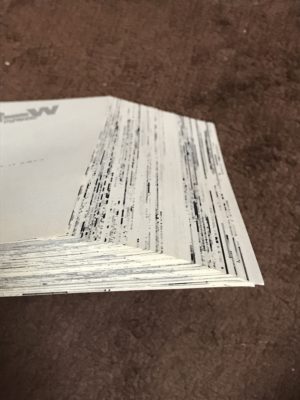
グーっと斜めにすると本一冊分はギリギリやってくれます。
ただ重なりや紙詰まりの可能性は上がりますので、あくまで自己判断でお願いします。
面倒くさい人はこれでいいかも。(僕はグーっとして使ってます)
心配な人は分けてするか、スキャンが進むたびに少しづつ足していくかですかね。
一度に全部セットするときはグーっとする。
心配なら分けてセットする。
スキャンの際に気を付けることはこれくらいです。
あとは出来上がるのを待つだけ。
と言いたいところだが!
スキャンしているのを黙って見守っとくのも時間がもったいない。
この間に画像の編集をしていきます。
最初はゆっくりでいいので正確にしていきましょう。
カラーでスキャンした画像の編集
カラーでスキャンした画像は
- カバー全体
- 折りたたみ部分
- 表紙・裏表紙
の3つあると思います。
これを編集して
- カバー表
- 折りたたみ作者一言部分
- 表紙
- 裏表紙
- 折りたたみ作品紹介部分
- カバー裏
に変更していきます。
なるべく本物の本に近い構成にしたいので。
この表紙と裏表紙の間に本の中身が入る計算です。
ここからはわかりやすくするため画像メインで説明します。
まずカラーでスキャンしたデータを開きます。

次に3つのページをすべてコピーします。

で、最後のページに貼り付けます。
貼り付けた3つのページの順番を逆にして
- カバー全体
- 折りたたみ部分
- 表紙・裏表紙
- 表紙・裏表紙
- 折りたたみ部分
- カバー全体

とします。
あとは1ページずつトリミングを行っていきます。
カバー全体をカバー表だけにし
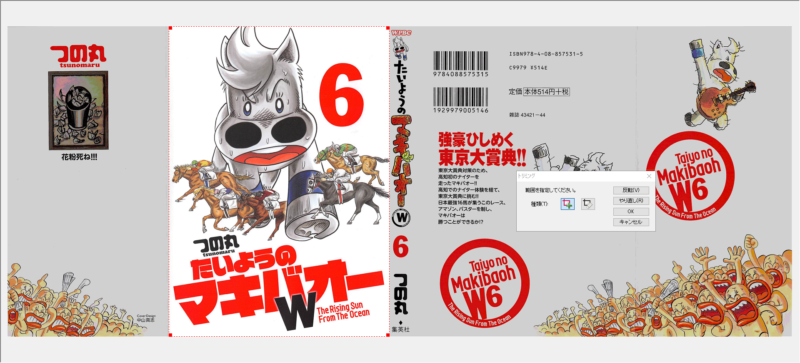
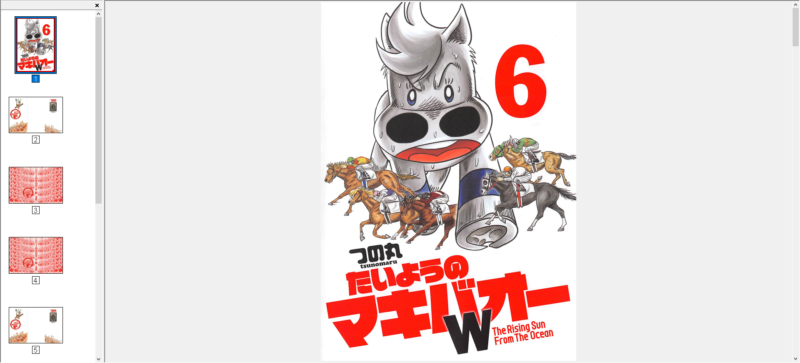
折りたたみ部分の作者一言だけにし(この時折りたたみ部分だけではなくて1ページの大きさでトリミングしてください。)
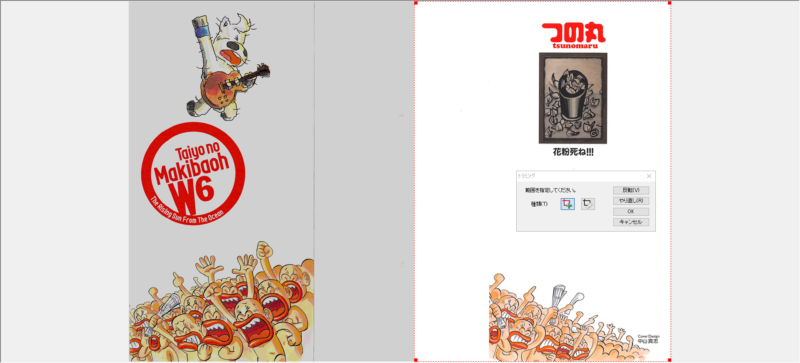
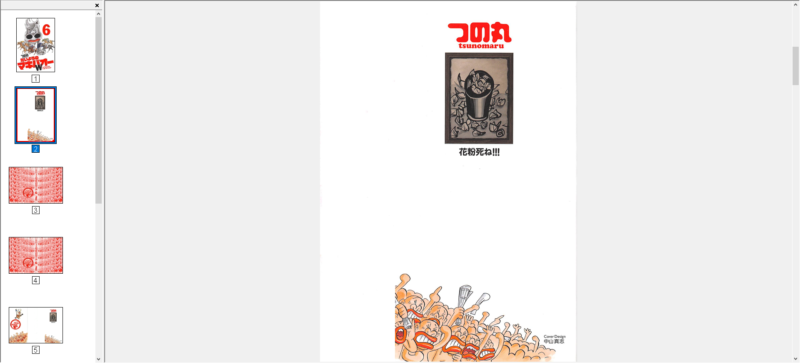
表紙・裏表紙を表紙にし

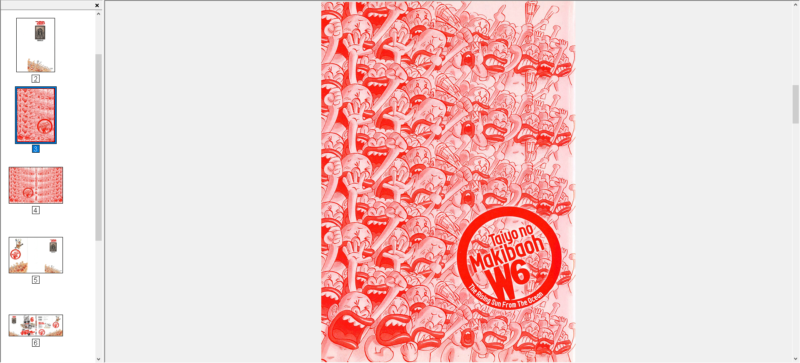
後半も同じように
表紙・裏表紙を裏表紙にし
折りたたみ部分の作品紹介だけにし(この時折りたたみ部分だけではなくて1ページの大きさでトリミングしてください。)
カバー全体をカバー裏だけにします。
これで画像の編集は終了!お疲れ様です!
本の中身を確認する
画像の編集をしている間に本の中身のスキャンが完了していると思います。
まずは問題なくスキャンできているか確認しましょう。
ページ飛びがないか確認する
これはほぼないと思いますが一応です。
僕自身はこの確認はほぼしませんが…。
たまに端っこが折れていたりすることがあるのでその確認もしておきましょう。
線が入ってないか確認する
僕はこの確認を絶対行います。
スキャンする際にガラス面に埃やノリがついてしまった場合、スキャンした画像に白い線が入ることがあります。
これはもう避けようのないものです。特に古い本をした場合高確率で線が出ます。
読めないことはないですが気になるので、線が入ったページはもう一度スキャンしなおすようにしています。
気にならない方はこのチェックを飛ばしてもいいと思います。
最初のころ僕は線が入ることを知らずに、どんどん電子化しては確認せずに本を捨てていたので、めちゃくちゃ後悔しました。
データを合体させる
本のチェックが完了したらカラーデータと合体させます。
これはもう簡単。ページの挿入を行うだけ。
表紙と裏表紙の間に本の中身のデータを挿入しましょう。
量が多い場合
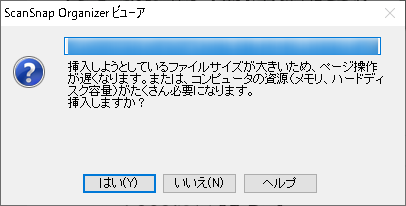
が出ることがありますが無視してはいを選んで大丈夫です。
これで1冊完成です!
本完成!!
お疲れ様です!無事にできましたか?
上手くいったならよかったです!
凄く長い説明になったかもしれませんが、
慣れたら1冊10分程度でできるようになります。
僕が後悔した道を踏むことなく電子化ライフを楽しんでください!
今日はここま…あっ!
横向きにスキャンする理由
この理由を説明できていなかった!

理由は後述します
とか偉そうに言うといて説明する場所がなかった!
スキャンスピードが速い
横向きなので単純にスキャンする距離が縦にするより短くなります。
つまり1枚あたりのスキャンスピードが速くなり、いっぱい電子化したい場合横向きのほうがおすすめ。
時間差を利用して作業を終わらす
スキャンするのが早いからなのか、パソコンに取り込むまで多少の時間差があります。
計ってみると
スキャンが終了するまで : 1分46秒
パソコンに取り込むまで : 2分38秒
でした。この時間差を利用します。
まずスキャンが完成する1分46秒までにカバーや表紙の編集を終わらせます。
でスキャンが終了してからパソコンに取り込むまでの50秒程度の間にスキャナーのガラスを拭いて次の本に備えます。
すると無駄な時間を作ることなく次々と電子化していくことができます。
たくさんスキャンする時は横向きがいい
というわけで続けて何冊も電子化する時は横向きにするほうが効率よくできますよ!
今日はここまで




